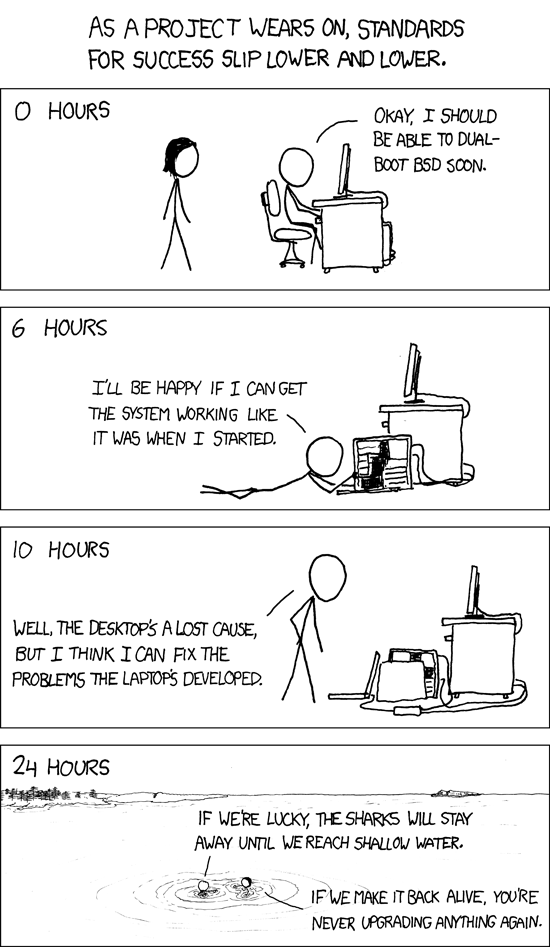ZoomToScroll Chrome Extension
I made my first Chrome Extension today, after being annoyed by Chrome’s ctrl-scroll zoom anti-feature for far too long. I’m an avid user of the Ctrl-Click to open links in new tabs. Often I press Ctrl while I’m still scrolling, resulting in Chrome zooming the window I’m scrolling through, which is never what I want — I’ll use Ctrl-+ and Ctrl– for that, thank you very much.
I’ve searched several times before, but only today did I come across an extension, No MouseWheel Zoom, that is effective at stopping this annoying behavior.
However, it wasn’t exactly what I was hoping for. While it functioned as advertised, I actually would prefer to have the state of my Ctrl key ignored — ie, to be able to continue to scroll. I figured I’d take a look at the code of the extension and see if it looked doable.
Sure enough, it looked pretty straightforward, so I started hacking the extension, only to have Chrome disable it for security since it no longer had the same digital signature. Thus, it was time for me to learn how to create a new extension.
It’s actually pretty straightforward, and the documentation is quite useful as well. It wasn’t long before I had my own extension, which I called ZoomToScroll, written and tested. The next step was to package it an upload it, which was also straightforward. A one-time fee of $5 let me place it on the Chrome App Store, where you and anyone else can download it for free!
There are a few caveats to be aware of: I’ve only tested it on a single computer (my laptop), and it’s set up to scroll like a touch screen (that is, opposite of the old mouse wheel way). Also, different web sites seem to have different effects when Ctrl-scroll happens; some scroll speeds are faster while others are slower, and I don’t really care to investigate right now.
If this would be useful to you, feel free to download it and let me know how it works in the comments (or on the Chrome App Store).